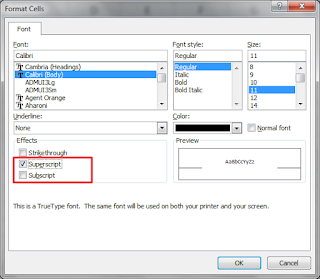Apa itu teks Subscript dan Superscript??
Teks Subscript adalah Efek Teks yang posisinya lebih rendah dan ukurannya lebih kecil dari ukuran teks normalnya Contohsubscript sedangkan Superscript adalah kebalikan dari Subscript atau posisi teks berada diatas dan lebih kecil dari ukuran teks normalnya Contohsuperscript.
Untuk membuat teks Subscript dan Superscript caranya sangat mudah karena sudah tersedia di aplikasi Excel, hanya saja letaknya yang sedikit tersembunyi membuat banyak orang ada yang masih bingung menggunakannya, Untuk membuat teks Subscript dan Superscript ikuti langkah-langkah berikut ini:
- Pilih Teks yang ingin dijadikan Subscript atau Superscript.
- Kemudian pada tab Home pilih atau klik Dialog Box Launcher yang ada pada group Font, atau bisa juga dengan menekan tombol Ctrl+Shift+F, maka akan tampil dialog Format Cells.
Nah mudah bukan?? begitulah cara membuat teks Subscript dan Superscript di Excel, Selamat Mencoba dan Semoga Bermanfaat...